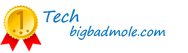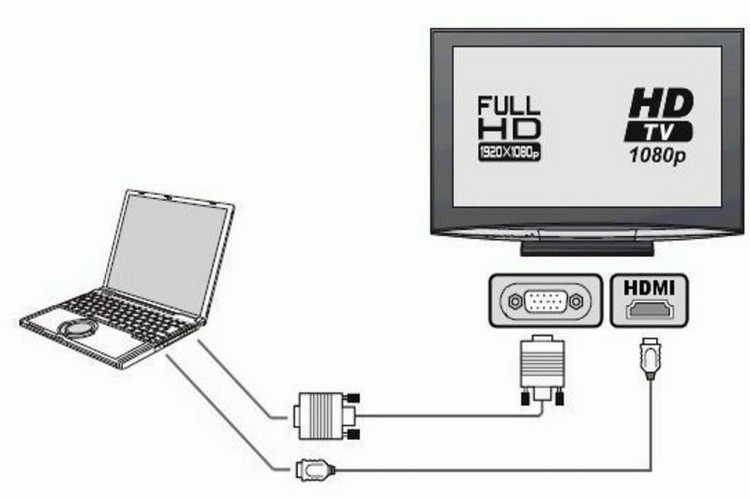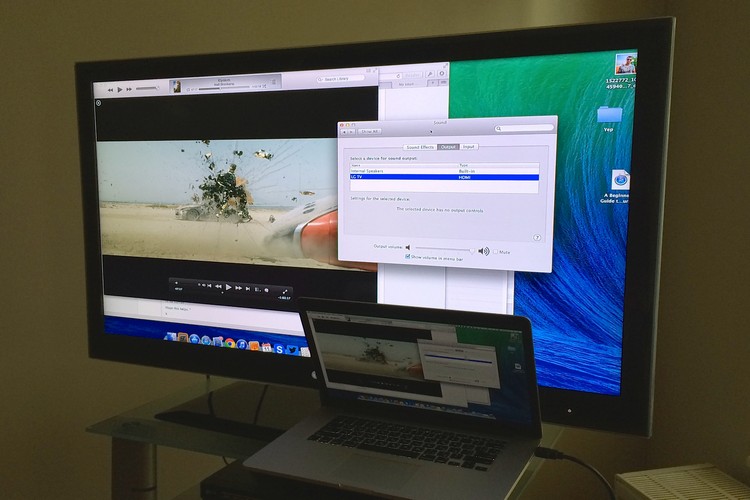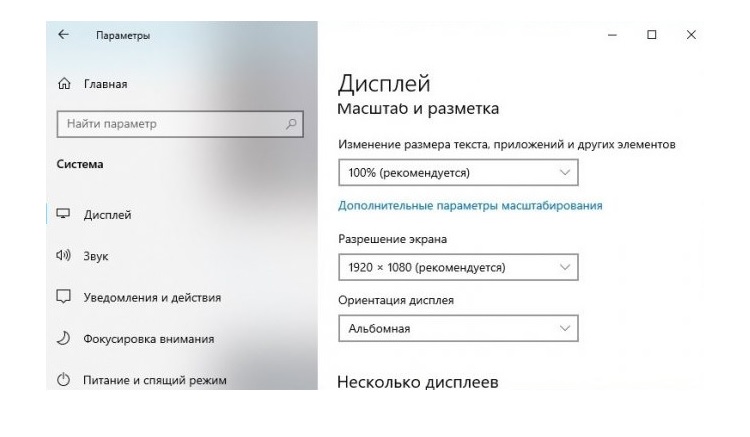Laptop csatlakoztatása TV-hez: vezetékes és vezeték nélküli módok az eszközök szinkronizálására
 Minden modern TV-nek számos videobemenete van, így számítógép külső kijelzőjeként is használható. És egy laptop csatlakoztatása is lehetséges, mind vezetéken, mind vezeték nélkül.
Minden modern TV-nek számos videobemenete van, így számítógép külső kijelzőjeként is használható. És egy laptop csatlakoztatása is lehetséges, mind vezetéken, mind vezeték nélkül.
A TV-t LAN-eszközként is hozzáadhatja. Ez lehetővé teszi multimédiás fájlok átvitelét rá, hogy videókat nézhessen a nagy képernyőn.
Milyen módszerek léteznek általában a laptop és a TV csatlakoztatására, melyek mindegyikének előnyei és hátrányai?
Tartalom
Laptop csatlakoztatása TV-hez kábelen keresztül
Laptopot kábelen keresztül TV-hez csatlakoztathat a következő portokon:
- AV (RCA).
- VGA.
- DVI.
- HDMI.
- USB.
- Ethernet.
AV
Ma már elavult lehetőségnek számít a kép és hang továbbítására.
Legfontosabb hátrányai:
- A maximális felbontás csak 576p. Vagyis a HD képátvitel nem támogatott.
- A hang csak sztereó.
- A jel analóg, vagyis a képen különféle műtermékek lehetnek.
- Az AV nem biztosítja a műszaki információk eszközök közötti cseréjét. Ezenkívül nem választhatja ki a képkimeneti felbontást. Az alapértelmezett mindig 576p vagy 480p.
Az AV-port ma már csak a 2005-2010-ben kiadott régi laptopokon található. Néha AV helyett S-Video-t használnak, és adaptert is mellékeltek a készülékhez (csak videóhoz).
VGA
A VGA egy analóg videojelátviteli szabvány. Támogatja a Full HD felbontást 200 Hz-es frissítési gyakorisággal.
A legtöbb 2015-2018 előtt kiadott laptopban megtalálható (bár néha hozzáadják néhány modernhez). A VGA-n keresztüli csatlakozás egyetlen hátránya, hogy egy hatalmas kábelre van szükség.
DVI
Szintén közös port videoátvitelhez.
A jel digitális és analóg formában is továbbítható. A felbontás nagyobb, mint a VGA-é, a színskála is bővült.
HDMI
Ma ez a legmodernebb hang- és képátviteli szabvány. Szinte minden 2013 után kiadott laptopban megtalálható.
Legfontosabb előnyei:
- Maximum 8K felbontás támogatott.
- Képkockasebesség - akár 200 FPS.
- Hang - sztereó és többcsatornás is, megnövelt bitsebességgel.
- Alacsony kimeneti késleltetés.
- A műtermékek előfordulásának alacsony valószínűsége.
Akkor javasolt a HDMI használata, ha TV-t kell külső kijelzőként csatlakoztatnia, például filmek közvetítéséhez a YouTube-on keresztül.
USB csatlakozás
A Smart TV-vel rendelkező TV-ket (Lg, Samsung, Xiaomi stb.), ha kábelen keresztül laptophoz csatlakozik, a rendszer külső meghajtóként ismeri fel, amelyre a szükséges adatokat (videofájlok, képek, hang) másolhatja. Ez az opció a gyors adatátvitelhez használható.
De ez csak azokra a tévékre vonatkozik, amelyekbe legalább 10 gigabájt vagy nagyobb meghajtó van telepítve.
Csatlakozás Etherneten keresztül
Az Ethernet porton keresztüli csatlakozás lehetővé teszi:
- Használja a TV-t külső tárolóként. Gyorsan szinkronizálhatja például az eszközöket, és fájlokat vihet át laptopról TV-re.
- Csatlakoztassa a TV-t az internethez, ha nincs vezeték nélküli adatátviteli modulja.
A csatlakozás az RJ-45 porton keresztül történik. Adatátviteli sebesség - akár 1000 Mbps (a laptopba integrált hálózati kártya sávszélességétől függően).
Hogyan kell csatlakozni
A TV kábelen keresztüli csatlakoztatását laptophoz a következő sorrendben kell végrehajtani:
- Kapcsolja ki a laptopot és a TV-t is (teljesen áramtalanítsa).
- Csatlakoztassa a laptopot és a TV-t kábellel.
- Kapcsolja be a tévét, laptopot.
- Laptopon lépjen a "Beállítások", majd a "Rendszer" elemre, és válassza a "Kijelző" lapot. Adja meg a képek külső képernyőn való megjelenítésének beállításait. Megadhatja a felbontást, a képernyő frissítési gyakoriságát is.
Vezetéknélküli kapcsolat
Ha a TV WiFi modullal van felszerelve, akkor vezeték nélküli adatátviteli csatornán keresztül csatlakoztathatja egy laptophoz. Ez mind fájlátvitelre, mind képkimenetre használható kábel csatlakoztatása nélkül.
Lehetséges opciók:
- WiFi kapcsolat.
- Bluetooth-kapcsolat (ha a TV-készülék rendelkezik a modullal).
WiFi kapcsolat
A preferált lehetőség, mivel az adatátviteli sebesség akár 500 Mbps is lehet (a WiFi modul szabványától függően). És ezzel együtt a WiFi egy univerzális szabvány a vezeték nélküli információtovábbításhoz.
Lehetővé teszi a helyi hálózat megszervezését a laptop és a TV között, és a TV-t külső vezeték nélküli kijelzőként is használhatja.
Hogyan állítsunk be WiFi kapcsolatot?
Első lépésként a laptopot és a tévét is egyetlen vezeték nélküli WiFi hálózathoz kell csatlakoztatni. Ezután a Windows „Intézőjében” ki kell választania a „Hálózati meghajtó csatlakoztatása” lehetőséget, meg kell adnia a TV helyi IP-címét (megtekintheti a beállításaiban, vagy bármilyen szoftveres LAN-szkennert használhat).
Bluetooth kapcsolat
A Bluetooth-kapcsolat általában lehetővé teszi a laptop távirányítóként való használatát.
Egyes Bluetooth TV-k audiokimenetet is támogatnak. Vagyis a csatlakoztatott TV-t a laptop külső hangszórórendszerként ismeri fel.
A kapcsolat létrehozásához a következőkre lesz szüksége:
- A laptopon kapcsolja be a Bluetooth vezeték nélküli adatátviteli modult.
- Kapcsolja be a Bluetooth-t a TV-n, kapcsolja át keresési módba (általában, ha nincs Bluetooth-eszköz csatlakoztatva, a keresési mód automatikusan aktiválódik).
- A laptopon nyissa meg a csatlakoztatott eszközök beállításait. Válassza az "Új kapcsolat hozzáadása" lehetőséget, válassza ki a Bluetooth-t forrásként.
- Válassza ki a TV-t az észlelt eszközök listájából.
- Ha szükséges, írja be a párosítási kódot (megtalálhatja a TV-hez tartozó útmutatóban).
- Várja meg a párosítás végét.
A Windows általában automatikusan észleli, hogy a csatlakoztatott TV mely Bluetooth-protokollokat támogatja.
A kábelcsatlakozás előnyei és hátrányai
A TV kábelen keresztüli laptophoz történő csatlakoztatásának fő előnyei:
- Megbízható csatlakozás, ellenáll a rádióinterferenciának.
- Alacsony késleltetési válasz a jelkimenetben. Átlagosan csak 2-4 ms, amit vizuálisan nem lehet észrevenni.
- Az adatátviteli sebességet csak a használt port sávszélessége korlátozza (például USB esetén körülbelül 2 Gb / s).
A vezetékes csatlakoztatás mínuszai közül csak annyit lehet megkülönböztetni, hogy a laptopot a TV mellett kell elhelyezni. Általános szabály, hogy a kábel hossza nem haladhatja meg a 10-15 métert (ha hosszabb, ez műtermékek megjelenéséhez vezethet).
A kivétel az RJ-45. Kb. 200 méteres kábelhossz esetén is stabil kapcsolat lesz (ha több, akkor nagy a veszélye a továbbított adatcsomagok károsodásának).
A vezeték nélküli kapcsolat előnyei és hátrányai
A vezeték nélküli kapcsolat legfontosabb előnyei:
- Minimális vezetékek.
- A laptop távirányítóként használható.
- A csatlakozás szó szerint néhány egérkattintással történik (miután az eszközöket először ellenőrizték egymással).
A vezeték nélküli kapcsolat hátrányai:
- Válaszkésleltetés a képkimenetben. Akár 100 ms/s sebességet is elérhet.
- A WiFi kapcsolat csak az átjárón keresztül történik. A legtöbb esetben ehhez routert használnak. És korlátozhatja az adatátviteli sebességet (a legtöbb esetben - akár 100 Mbps-ig).
- A vezeték nélküli jel nincs védve a rádióinterferenciától. Ennek megfelelően kép megjelenítése vagy TV külső hangszórórendszerként történő használatakor műtermékek és torzulások léphetnek fel.
Figyelembe kell venni azt is, hogy WiFi-n keresztül csak akkor tud képet megjeleníteni, ha a laptopba és a tévébe telepített vezeték nélküli adatátviteli modulok támogatják az olyan protokollokat, mint a Miracast, Chromecast.
És ezeknek a funkcióknak a támogatása elsősorban csak a legmodernebb tévékben található.
Képbeállítás csatlakoztatás után
A kép konfigurálásához a TV-készülék vezetékes csatlakoztatása után lépjen a Windows "Beállítások" elemére, válassza a "Rendszer" lehetőséget, kattintson a "Kijelző" szakaszra.
Egy csatlakoztatott kábeltévével bővíthető a rendelkezésre álló asztal. Vagyis a kép egyszerre duplikálódik a laptop képernyőjén és a TV-n is. Ugyanakkor a TV olyan lesz, mint egy további szabad terület az asztalon.
A „Kijelző” beállításoknál megadhatjuk a képkimenet felbontását is. Javasoljuk, hogy a rendelkezésre álló maximumot állítsa be.
És honnan tudod, hogy milyen képernyőfrissítési gyakoriságot kell beállítani? Javasoljuk, hogy a TV-készülék használati útmutatójában tisztázza a műszaki jellemzőket. És állítsa be az elérhető maximumot is.
Be kell valahogy hangolni a tévét? Csak a megfelelő jelforrást kell kiválasztania (a portot, amelyhez a kábel csatlakozik) a menüben.
Hangbeállítás csatlakoztatás után
Az első lépés annak tisztázása, hogy ha a kábelcsatlakozás AV-n, VGA-n vagy DVI-n keresztül történik, akkor a hang egy külön 3,5 mm-es porton keresztül érkezik.
Vagyis egy kábel külön van csatlakoztatva a videó külső képernyőre történő kimenetéhez, külön a hanghoz. Ezután a hangerőt a tálca tálcáján található szokásos parancsikon segítségével szabályozhatja.
Ha a TV-készülék HDMI-n keresztül csatlakozik, először ki kell választania a HDMI hangkártyát főként a „Hang” beállításoknál (ha a rendszer nem használja automatikusan).
Ehhez nyissa meg a "Vezérlőpultot", lépjen a "Hang és audioeszközök" elemre, a párbeszédpanelen az elérhető hangadapterek listájából válassza ki a HDMI rövidítéssel jelöltet. Addig a hang a szokásos laptop hangszórórendszeren (beépített hangszórókon) keresztül szólal meg.
Összességében kábelen és vezeték nélkül is csatlakoztathat egy laptopot a TV-hez.
Melyik opciót részesítenék előnyben? Ha a TV-t külső kijelzőként tervezi használni, akkor HDMI. Ha csak egy fájlt kell átvinnie egy laptopról a TV belső meghajtójára (vagy a hozzá csatlakoztatott USB-meghajtóra), akkor használhatja a WiFi kapcsolatot.
Hasznos videó
A laptop és a TV HDMI-kábellel történő csatlakoztatásáról a videóban olvashat: