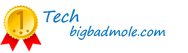Számítógép csatlakoztatása TV-hez: kábel vagy Wi-Fi csatlakozási módok
 A modern TV külső monitorként használható személyi számítógéphez vagy laptophoz. És nem csak kábelen, hanem vezeték nélküli kapcsolaton keresztül is csatlakoztathatja őket.
A modern TV külső monitorként használható személyi számítógéphez vagy laptophoz. És nem csak kábelen, hanem vezeték nélküli kapcsolaton keresztül is csatlakoztathatja őket.
És ha a TV-készülék Smart TV-támogatással is rendelkezik, akkor általában kiegészítő eszközként hozzáadható a helyi hálózathoz, és közvetlenül a Windows Intézőből adatot cserélhet vele.
Hogyan lehet TV-t számítógéphez csatlakoztatni, milyen módszereket részesítenek előnyben, és milyen nehézségekbe ütközhet a felhasználó ennek során?
Tartalom
Egyáltalán miért kell tévét csatlakoztatni a számítógéphez?
Ennek a gyakorlatban való felhasználásának főbb forgatókönyvei:
- Használja a TV-t külső monitorként. Lehetőség lesz a kép megkettőzésére a fő kijelzőről vagy egy kiterjesztett asztal beszerzésére. Ez kényelmes például, ha videószerkesztőkkel (Adobe Premiere, Sony Vegas) vagy kereskedési terminálokkal (MetaTrader és hasonlók) dolgozik. Végül is a felhasználó több munkaterületet kap az ablakok elhelyezéséhez.
- Tekintse meg a nagy felbontású videót a TV képernyőjén. A legtöbb fogyasztói monitor nem támogatja az olyan technológiákat, mint a Dolby Vision, HDR 10 Pro, Ambient, amelyek lehetővé teszik a filmek minőségromlás nélküli megtekintését. De a modern tévékben mindenhol megtalálhatók.
- A tv-készülék firmware-ének frissítéséhez néha szükség van egy TV-készülék számítógéphez való csatlakoztatására. Ezenkívül a felhasználó gyorsan átviheti az adatokat a merevlemezről a TV belső memóriájába.
TV csatlakoztatása kábellel
A következő csatlakozási lehetőségek különböztethetők meg (az elérhetők attól függenek, hogy a használt TV-n mely portok állnak rendelkezésre):
- HDMI;
- VGA;
- DVI;
- RCA;
- S-videó;
- LAN (RJ-45);
- USB.
HDMI
A HDMI-port digitális kép és többcsatornás hang továbbítására szolgál. Vagyis segítségével „képet” jeleníthet meg számítógépről tévére.
A HDMI fő előnye a nagy felbontás és a frissítési gyakoriság támogatása. Legfeljebb 8K felbontásban és több mint 120 képkocka/másodperc sebességgel viheti át a képeket.
A számítógép HDMI-n keresztüli TV-hez történő csatlakoztatásához a következőket kell tennie:
- Kapcsolja ki a számítógépet és a TV-t is.
- Csatlakoztassa őket HDMI-kábellel. A TV-nek ki kell választania a HDMI bemeneti portot.
- Kapcsolja be a TV-t, majd a számítógépet.
- Állítsa be a képkimenetet a számítógépről. A Windows 10 rendszerben ehhez meg kell nyitnia a "Beállítások", lépjen a "Rendszer" elemre, válassza ki a képkimeneti formátumot (az asztal másolása vagy kiterjesztése), állítsa be a kívánt felbontást.
VGA
A VGA port nagy felbontású analóg kép kimenetére szolgál. De az audiojelet nem továbbítják rajta. Ennek megfelelően a hangot bármilyen más módon le kell fordítani (például RCA-n keresztül vagy a hangszórórendszer közvetlenül a számítógéphez történő csatlakoztatásával).
A csatlakozás és a csatlakozási algoritmus ugyanaz, mint a HDMI-nél. Kivéve, ha a számítógépet és a TV-t nem kell kikapcsolni (a csatlakozó elrendezése olyan, hogy az érintkezők bezárása nem működik).
DVI
A műszaki adatok szerint hasonló a VGA-hoz, de van néhány különbség:
- analóg és digitális jel is továbbítható DVI-n keresztül;
- Ha a TV-készülék csak az analóg jelet támogatja, és a számítógép digitálisat sugároz, akkor ez a kapcsolat nem működik.
Lehetővé teszi a kép megjelenítését 2K felbontásig. De ehhez kompatibilis kábelt kell használnia. És ebben a tekintetben óvatosnak kell lennie, mivel a DVI-nek 4 fő változata van (attól függően, hogy melyik jelet továbbítják: analóg vagy digitális).
RCA
Az RCA ma már elavult képátviteli formátumnak számít. Csak nagyon régi videokártyákon található (kb. 2005-2007-ig).
Lehetővé teszi analóg kép és hang kimenetét és lejátszását 576p felbontásig (csak sztereó, nem támogatja a többcsatornás kimenetet).
A kapcsolat a következőképpen történik:
- 3 tűs kábellel (gyakran "tulipánoknak" nevezik) csatlakoztassa a TV-t a számítógéphez. Ügyeljen arra, hogy kövesse a színek sorrendjét. A videót a sárga kábel, a hangot a piros és a fehér kábelen továbbítja.
- A TV-n kapcsolja be az RCA-t jelforrásként. Nem kell semmit sem konfigurálnia PC-n; a felbontást sem választhatja ki.
S-videó
Az S-Video esetében a kép analóg formában is továbbításra kerül. Pontosan ugyanúgy működik, mint az RCA, de nem ad hangot. Vagyis bármilyen más módon kell továbbítani.
Képbeállítás szintén nem elérhető, a felbontás akár 576p is lesz.
LAN (RJ-45)
A LAN-port csak a Smart TV-t támogató modern TV-ken érhető el.Ezen keresztül „terjesztheti” az internetet számítógépről, vagy csatlakoztathatja a TV-t egy helyi hálózathoz. Javasoljuk, hogy routeren keresztül csatlakozzon.
Vagyis a csatlakozási algoritmus a következő:
- A PC csatlakozik a routerhez (lehet kábelen, lehet WiFi-n keresztül).
- Az útválasztó RJ-45 kábellel csatlakozik a TV-hez.
Ebben az esetben a kapcsolat konfigurálása az útválasztó webes felületén keresztül történik. Engedélyezni kell a LAN, FTP, DLNA támogatást. Előfordulhat, hogy engedélyeznie kell a DHCP-t (automatikusan hozzárendelni a helyi IP-címet).
Ezzel a kapcsolattal a TV-készülék hozzáférhet az internethez, és gyorsan ráírhat fájlokat a számítógép merevlemezéről.
USB
Az USB-csatlakozás lehetővé teszi a fájlok gyors átvitelét a számítógépről a TV belső memóriájába. Ez azt jelenti, hogy a TV-t külső meghajtóként vagy flash meghajtóként ismeri fel.
Ezt a funkciót azonban nem minden TV támogatja. Például a webOS alatt nem érhető el. A csatlakoztatáshoz kompatibilis USB-kábel (dugasz-dugasz) szükséges.
A TV vezeték nélküli csatlakoztatása számítógéphez
A WiFi a leggyakrabban használt vezeték nélküli kapcsolat. Ennek megfelelően a számítógépet és a TV-t is elég közel kell elhelyezni egymáshoz.
És ha a kapcsolat routeren keresztül történik (leggyakrabban ez történik), akkor annak legfeljebb 5-10 méterre kell lennie az eszközöktől.
Alapvető vezeték nélküli lehetőségek:
- DLNA;
- Miracast vagy WiFi
- Chromecast;
- Bluetooth.
DLNA
Ebben az esetben a számítógép és a TV között helyi hálózat jön létre.
A Smart TV funkcióitól függően pedig a következőket teheti:
- Adatok megosztása WiFi-n keresztül.
- Engedélyezze a video streamelést a számítógép merevlemezéről (természetesen a számítógépet be kell kapcsolni).
Javasoljuk, hogy a DLNA-kapcsolatot router segítségével szervezze meg (amely "közvetítőként" fog működni).
Csatlakozási algoritmus:
- Csatlakoztassa a TV-t a routerhez WiFi-n keresztül.
- Csatlakoztassa a számítógépet a routerhez (bármilyen módon: WiFi-n keresztül, kábelen keresztül).
Ezenkívül a DLNA-t és a DHCP-t engedélyezni kell az útválasztó beállításaiban. A jövőben elegendő megnyitni egy alkalmazást a TV-n a helyi hálózat szkenneléséhez (például X-Plorer), bekapcsolni a hálózati eszközök keresését.
Ezután WiFi-n keresztül a helyi hálózat bármely számítógépéhez csatlakozhat fájlok másolásához vagy videó streameléséhez.
Miracast vagy WiFi
A Miracast és a WiDi egy nagy felbontású vezeték nélküli videoátviteli protokoll. De ez csak akkor működik, ha ezt a technológiát maga a számítógép (ez a hálózati kártyája) és a TV támogatja (a gyártó webhelyén vagy az utasításokban ellenőrizheti a műszaki jellemzőket).
A csatlakozási algoritmus a következő:
- Aktiválja a funkciót a TV-n (egyes modelleknél a beállításokban engedélyezve van, másokban mindig működik).
- A számítógépen nyissa meg a "Beállítások", majd a "Rendszer" menüpontot, válassza a "Kijelző", majd a - "Vezeték nélküli kijelző csatlakoztatása" lehetőséget. A funkció első használatakor előfordulhat, hogy további Windows-összetevőket kell telepítenie. Vagyis megjelenik egy kérés ezek hozzáadására, engedélyt kell adnia, és meg kell várnia a telepítés befejezését.
- Ezután az észlelt vezeték nélküli kijelzők listájából válassza ki azt a tévét, amelyhez csatlakozni szeretne.
- Hajtsa végre a szinkronizálást. Általános szabály, hogy egy csatlakozási kérelem jelenik meg a TV képernyőjén, ehhez el kell fogadnia.
Chromecast
Ez a csatlakozási mód akkor használható, ha az Android TV telepítve van a tévén. Ebben az esetben a Chromecast alapértelmezés szerint támogatott.
A csatlakozási algoritmus a következő:
- Indítsa el a Chrome böngészőt a számítógépen. Ez a böngésző kötelező.
- A böngészőablakban válassza ki a vezeték nélküli kijelző ikonját a címsorban. Megjelenik azon kompatibilis eszközök listája, amelyekre átviheti a képet. Válassza a TV-t.
Megjegyzendő, hogy ilyen módon csak a böngészőablak tartalma vihető át. Ugyanakkor a TV-vel ellátott számítógépet ugyanahhoz a WiFi-hálózathoz kell csatlakoztatni (vagyis egy helyi hálózatot automatikusan szerveznek közöttük).
Bluetooth
Ha van Bluetooth-modul a számítógépben, lehetővé válik az Android TV-t (8-as vagy újabb verzió) futtató TV távoli vezérlése. Ezenkívül telepítenie kell a Chrome böngészőt.
Csatlakozási algoritmus:
- A számítógépen kapcsolja be a Bluetooth-eszközök keresését. Általában elegendő, ha jobb gombbal kattint a megfelelő ikonra a tálcán, és válassza az "Eszköz hozzáadása" lehetőséget.
- Győződjön meg arról, hogy a TV be van kapcsolva, a Bluetooth be van kapcsolva a beállításokban (ha van ilyen elem).
- A számítógépen lévő észlelt eszközök listájából válassza ki a TV-t.
- Várja meg, amíg az eszközök szinkronizálódnak.
A TV vezérléséhez vagy a Chrome böngészőt kell használnia, vagy telepítenie kell egy harmadik féltől származó alkalmazást (Chrome Web Player és hasonlók).
Képbeállítás csatlakoztatás után
A számítógépről továbbított kép a Windows 10 „Beállítások” szakaszában konfigurálható. Ezután válassza a „Rendszer” lehetőséget, majd nyissa meg a „Kijelző” lapot. Ott kiválaszthatja a fő monitort, megjelenítheti a képet egyszerre több kijelzőn, módosíthatja a felbontást, a képernyő frissítési gyakoriságát.
Csak a vezetékes csatlakozásra vonatkozik.
Ha analóg jelet továbbítanak (RCA, S-Video), akkor ott a kép nem állítható be. A videokártya közvetlenül felelős a jel felbontásáért, feldolgozásáért, sugárzásáért.
Hangbeállítás csatlakoztatás után
Ha HDMI-n keresztül csatlakozik számítógéphez, egy további eszköz jelenik meg a hangbeállítások között. Ez legyen a fő. Ezt a Vezérlőpult Hang menüjéből teheti meg.
Ha VGA-t vagy DVI-t használ, akkor a hang alapértelmezés szerint a számítógép beépített hangszórórendszerébe kerül. 3,5 mm-es jack csatlakozón keresztül átviheti a TV-re (3,5 mm-es kábelre van szüksége - RCA). Vagy egyszerűen csatlakoztasson egy külső hangszórórendszert közvetlenül a számítógépéhez.
WiDi, Miracast vagy Chromecast használatakor a hang beállítása magán a TV-n történik. Csak a hangerőt módosíthatja, kapcsolja be a hangszínszabályzót (ha a TV támogatja ezt a funkciót).
Gyakori problémák és megoldások
A számítógép TV-hez való csatlakoztatásakor előforduló leggyakoribb problémák:
- A HDMI-n, VGA-n vagy DVI-n keresztüli kép nem teljes képernyős. Javasoljuk, hogy a csatlakozási beállításoknál válassza a „Csak a TV-n megjelenítés” lehetőséget, majd állítsa be a TV „natív” felbontását (ellenőrizze az utasításokat, a legtöbb esetben 1920 x 1080 pixel).
- Ha HDMI-n keresztül csatlakozik, a készülék nem továbbítja a hangot. Ez azt jelenti, hogy a Windows rendszerben alapértelmezés szerint a hangkimenet nem HDMI-n keresztül történik. A fő hangkimenetet a vezérlőpult "Hang" beállításainál kell átkapcsolnia.
- Vezeték nélküli kapcsolat esetén a kép nem tiszta, műtermékek jelennek meg. Leggyakrabban annak a ténynek köszönhető, hogy az eszközök túl messze vannak egymástól. Vagy az útválasztó egyszerűen túlterhelt, és nem tud megbirkózni az adatfolyam átvitelével.
Összességében teljesen lehetséges a TV-készülék számítógéphez csatlakoztatása.
Ehhez a legjobb a HDMI-t használni, mivel ez a port nagy felbontású videóhoz készült, támogatja a 10 bites színkódolást. És ha hiszel a véleményeknek, akkor egy ilyen kapcsolattal van a legkevesebb probléma.
Hasznos videó
A videóból megtudhatja, hogyan csatlakoztathat számítógépet TV-hez: