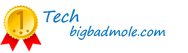Как да свържете компютъра си с телевизора: начини за свързване чрез кабел или Wi-Fi
 Днешният телевизор може да се използва като външен монитор за вашия компютър или лаптоп. Можете да ги свържете не само чрез кабел, но и чрез безжична връзка.
Днешният телевизор може да се използва като външен монитор за вашия компютър или лаптоп. Можете да ги свържете не само чрез кабел, но и чрез безжична връзка.
А ако телевизорът ви е оборудван и с поддръжка на Smart TV, можете да го добавите като допълнително устройство към локалната мрежа и да обменяте данни с него директно от Windows Explorer.
Как да свържете телевизора с компютъра, кои са предпочитаните начини за това и какви са трудностите, които потребителят може да срещне?
Съдържание
Защо изобщо да свързвате телевизора си с компютъра
Основни сценарии как можете да го използвате на практика:
- Използвайте телевизора като външен монитор. Ще можете да дублирате изображението от основния дисплей или да получите разширен работен плот. Това е полезно например при работа с видеоредактори (Adobe Premiere, Sony Vegas) или терминали за търговия (MetaTrader и други подобни). Всъщност потребителят ще получи повече работно пространство за оформление на прозорците.
- Гледане на видео с висока разделителна способност на телевизионен екран. Повечето потребителски монитори не поддържат технологии като Dolby Vision, HDR 10 Pro, Ambient, които ви позволяват да гледате филми без никаква загуба на качество. Но в съвременните телевизори те се срещат навсякъде.
- Свързването на телевизора с компютъра понякога е необходимо, за да се актуализира фърмуерът на телевизора. Можете също така бързо да прехвърляте данни от твърдия диск във вътрешната памет на телевизора.
Свързване на телевизора с помощта на кабел
Могат да се разграничат следните възможности за свързване (наличните зависят от това кои портове са налични в използвания телевизор):
- HDMI;
- VGA;
- DVI;
- RCA;
- S-Video;
- LAN (RJ-45);
- USB.
HDMI
HDMI портът е предназначен за предаване на цифрови изображения и многоканален звук. Това означава, че може да се използва за извеждане на "картина" от компютъра към телевизора.
Основното предимство на HDMI е, че поддържа висока разделителна способност и честота на опресняване. Можете да предавате изображения с резолюция до 8K и над 120 кадъра в секунда.
За да свържете компютър към телевизор чрез HDMI, трябва:
- Изключете компютъра и телевизора.
- Свържете ги с HDMI кабел. Трябва да изберете порта HDMI In на телевизора.
- Включете телевизора, а след това включете компютъра.
- Регулирайте изхода на картината на компютъра. В Windows 10 трябва да отворите "Настройки", да отидете в "Система", да изберете изходния формат (дубликат или разширение за десктоп), да зададете необходимата разделителна способност.
VGA
Портът VGA се използва за извеждане на аналогови изображения с висока разделителна способност. Но аудиосигналът не се предава през този порт. Съответно звукът ще трябва да бъде преведен по друг начин (например чрез RCA или чрез свързване на системата от високоговорители директно към компютъра).
Алгоритъмът за свързване и свързване е същият като при HDMI. Само компютърът и телевизорът не трябва да се изключват (разположението на конекторите е такова, че контактите не могат да се свържат накъсо).
DVI
Техническите спецификации на DVI са подобни на тези на VGA, но имат няколко разлики:
- DVI може да пренася както аналогови, така и цифрови сигнали;
- Ако телевизорът ви поддържа само аналогов сигнал, а компютърът излъчва цифров сигнал, тази връзка няма да работи.
Позволява ви да извеждате картина с разделителна способност до 2K. Но трябва да използвате съвместим кабел. И трябва да внимавате, защото има 4 основни версии на DVI (в зависимост от това дали сигналът е аналогов или цифров).
RCA
RCA вече се счита за остарял формат за предаване на изображения. Среща се само при много стари видеокарти (преди около 2005-2007 г. на производство).
Позволява извеждането и възпроизвеждането на аналогови изображения до 576p и звук (само стерео, без многоканален изход).
Връзката е следната:
- С помощта на кабел с 3 конектора (често наричан кабел "лале") свържете телевизора с компютъра. Не забравяйте да спазвате последователността на цветовете. Жълтият кабел предава видео, а червеният и белият кабел предават звук.
- Включете RCA като източник на сигнал на телевизора. Не е необходимо да настройвате нищо в компютъра, не можете да изберете и разделителната способност.
S-Video
S-Video също предава изображението в аналогов вид. Работи точно по същия начин като RCA, но не се предава звук. Така че трябва да се предаде по друг начин.
Настройката на картината също не е налична, резолюцията ще бъде до 576p.
LAN (RJ-45)
Само съвременните Smart телевизори поддържат LAN порт. Чрез него можете да "споделяте" интернет с компютъра си или да свържете телевизора към локалната мрежа. Препоръчително е да се свържете чрез маршрутизатор.
Тоест алгоритъмът за свързване е следният:
- Компютърът е свързан към маршрутизатора (може да е чрез кабел, може да е чрез WiFi).
- Маршрутизаторът е свързан към телевизора с кабел RJ-45.
В този случай връзката се конфигурира чрез уеб интерфейса на маршрутизатора. Поддръжката на LAN, FTP и DLNA трябва да е разрешена. Може да се наложи да активирате и DHCP (автоматично задаване на локален IP адрес).
С тази връзка телевизорът ще има достъп до интернет, а също така можете бързо да прехвърляте файлове от твърдия диск на компютъра си на телевизора.
USB
USB връзката ви позволява бързо да прехвърляте файлове от компютъра във вътрешната памет на телевизора. Това означава, че телевизорът ще бъде разпознат като външно устройство за съхранение или USB памет.
Но тази функция не се поддържа от всички телевизори. Например, тя не е налична за WebOS. За да се свържете, ви е необходим съвместим USB кабел.
Безжично свързване на телевизора с компютър
За безжична връзка най-често се използва WiFi. Затова компютърът и телевизорът трябва да бъдат разположени доста близо един до друг.
Ако връзката се осъществява чрез маршрутизатор (което е най-честият случай), той също трябва да е на разстояние не повече от 5 до 10 метра от устройствата.
Основните опции за безжична връзка са:
- DLNA;
- Miracast или WiDi;
- Chromecast;
- Bluetooth.
DLNA .
В този случай между компютъра и телевизора ще бъде създадена локална мрежа.
И в зависимост от функционалността на Smart TV можете да:
- Обмен на данни чрез WiFi.
- Активирайте поточното предаване на видео от твърдия диск на компютъра (разбира се, компютърът трябва да е включен).
Препоръчва се DLNA връзка с помощта на маршрутизатор (който ще действа като "посредник").
Алгоритъм за свързване:
- Свържете телевизора с маршрутизатора чрез Wi-Fi.
- Свържете компютъра с рутера (по всякакъв начин: с WiFi, с кабел).
В настройките на маршрутизатора трябва да са разрешени DLNA и DHCP. След това просто отворете приложение за сканиране на LAN на телевизора (напр. X-Plorer) и потърсете мрежови устройства.
Следващата стъпка е да се свържете с всеки компютър в локалната мрежа чрез WiFi, за да копирате файлове или да предавате видео.
Miracast или WiDi
Miracast и WiDi са протоколи за безжично предаване на видео с висока разделителна способност. Но това ще работи само ако тази технология се поддържа от самия компютър (а именно от мрежовата му карта) и телевизора (можете да проверите техническите спецификации на уебсайта на производителя или в ръководството за употреба).
Алгоритъмът за свързване е следният:
- Активирайте функцията на телевизора (при някои модели тя е включена в настройките, а при други работи винаги).
- На компютъра отворете "Настройки", след това "Система", изберете "Дисплей", след това "Свързване на безжичен дисплей". Когато използвате функцията за първи път, може да се наложи да инсталирате допълнителни компоненти на Windows. Това означава, че ще бъдете помолени да ги добавите, ще трябва да дадете разрешение и да изчакате инсталацията да завърши.
- След това от списъка с открити безжични дисплеи изберете телевизора, към който искате да се свържете.
- Извършете синхронизацията. Обикновено на екрана на телевизора се появява покана за свързване и трябва да дадете съгласието си.
Chromecast
Този метод на свързване може да се използва, ако телевизорът е с Android TV. В този случай Chromecast се поддържа там по подразбиране.
Алгоритъмът за свързване е следният:
- В компютъра стартирайте браузъра Chrome. Използването на този браузър е задължително.
- В прозореца на браузъра изберете иконата за безжичен дисплей в адресната лента. Показва се списък със съвместими устройства, към които може да се прехвърля снимката. Изберете телевизор.
Имайте предвид, че по този начин може да се прехвърля само съдържанието на прозореца на браузъра. Обърнете внимание, че компютърът и телевизорът трябва да са свързани към една и съща WiFi мрежа (т.е. между тях автоматично се създава локална мрежа).
Bluetooth
Ако в компютъра ви има Bluetooth модул, можете да управлявате телевизора си от разстояние с Android TV (версия 8 или по-нова). Необходимо е също така да имате инсталиран браузър Chrome.
Алгоритъм за свързване:
- В компютъра разрешете търсенето на Bluetooth устройство. Като правило е достатъчно да щракнете с десния бутон на мишката върху съответната икона в тавата и да изберете "Добавяне на устройство".
- Уверете се, че телевизорът е включен и че Bluetooth е активиран в настройките (ако има такива).
- Изберете телевизора от списъка с открити устройства в компютъра.
- Изчакайте синхронизирането на устройствата да приключи.
За да управлявате телевизора си, трябва да използвате браузъра Chrome или да инсталирате приложение от трета страна (Chrome Web Player или подобно).
Регулиране на картината след свързване
Настройката на картината, предавана от компютъра, се извършва чрез раздела "Настройки" в Windows 10. След това изберете "Система", отворете раздела "Дисплей". Там можете да изберете основния монитор, режим на извеждане на няколко дисплея едновременно, да промените разделителната способност и да промените честотата на опресняване на екрана.
Отнася се само за кабелна връзка.
Ако се предава аналогов сигнал (RCA, S-Video), не е възможно да се регулира изображението. Видеокартата е пряко отговорна за разделителната способност, обработката на сигнала и предаването му.
Регулиране на звука след свързване
При свързване с компютър чрез HDMI в настройките на звука ще се появи допълнително устройство. То трябва да бъде зададено като основно устройство. Това може да се направи в менюто Звук на контролния панел.
Ако се използва VGA или DVI, звукът по подразбиране се извежда към вградената система от високоговорители на компютъра. Можете да го изпратите към телевизора чрез 3,5-милиметров жак (необходим е кабел от 3,5 мм до RCA). Като алтернатива можете просто да свържете външна система от високоговорители директно към компютъра.
С WiDi, Miracast или Chromecast звукът се настройва на самия телевизор. Можете само да променяте силата на звука, да включвате еквалайзера (ако телевизорът поддържа тази функция).
Често срещани проблеми и решения
Най-честите проблеми, които възникват при свързване на компютъра с телевизора, са
- Изображението чрез HDMI, VGA или DVI не е на цял екран. Препоръчително е да изберете "Display only on TV" (Показвай само на телевизор) в настройките на връзката и след това да зададете "естествената" разделителна способност на телевизора (проверете ръководството, в повечето случаи 1920 на 1080 пиксела).
- Не се предава звук, когато е свързан чрез HDMI. Това означава, че аудиоизходът по подразбиране в Windows не е чрез HDMI. Трябва да превключите основния аудиоизход в настройките на звука в контролния панел.
- При безжично свързване картината не е ясна и се появяват артефакти. Това най-често се дължи на твърде голямо разстояние между устройствата. Или маршрутизаторът просто е претоварен и не може да се справи с поточното предаване.
В заключение ще кажа, че е напълно възможно да свържете телевизора си с компютъра.
Най-добрият начин да направите това е чрез HDMI, тъй като този порт е предназначен за видео с висока разделителна способност и поддържа 10-битово кодиране на цветовете. И ако вярвате на прегледите, има най-малко проблеми с такава връзка.
Полезно видео
Научете как да свържете компютъра си с телевизора с това видео: